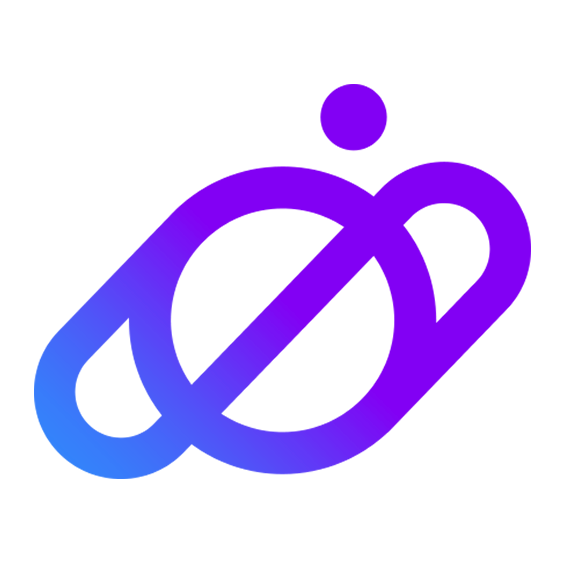En inglés “The link you followed has expired”

También es un error muy común al instalar temas y plugins en WordPress.
upload_max_size, post_max_size y max_execution_time
Previo a seguir leyendo este post, lee nuestra Guía Completa sobre PHP. También podes intentar subiendo el archivo del tema o plugin a través de FTP.

El error
Lo primero que debes tener claro es que este error no lo genera WordPress ni el tema o plugin que intentas instalar, sino el servidor de hosting en el que está tu instalación.
Por lo general, los proveedores de hosting suelen establecer una limitación en el tamaño de los archivos que puedes subir al servidor. De esta forma se mejora la seguridad y el rendimiento.
Entonces, cuando intentas subir un archivo que supera ese tamaño (un plugin, un theme, un archivo multimedia…), el sistema te mostrará un error que informádote que hubo un error crítico, el enlace ha caducado, etc. Tenemos que verificar los ajustes PHP para solucionarlo.
Como primera verificación, podes intentar subiendo el tema o plugin por el administrador de archivos. Podes ver nuestro tutorial de instalaciones por FTP. Si no te resulta de utilidad, continua leyendo.
Solución #1: Cambiar valores de PHP desde cPanel
Al no ser un error propiamente de WordPress, la solución al error no podemos buscarla tampoco en WordPress, sino que tendremos que hacerlo desde el propio hosting.
La opción más rápida sería cambiando la versión PHP como vimos anteriormente. Accediendo desde cPanel al icono de “PHP selector” y ahí, además de elegir la versión de PHP más actualizada (7.3 o 7.4), debes hacer clic en el texto “Swich to PHP Options”.
Luego buscamos los valores upload_max_size, post_max_size y max_execution_time
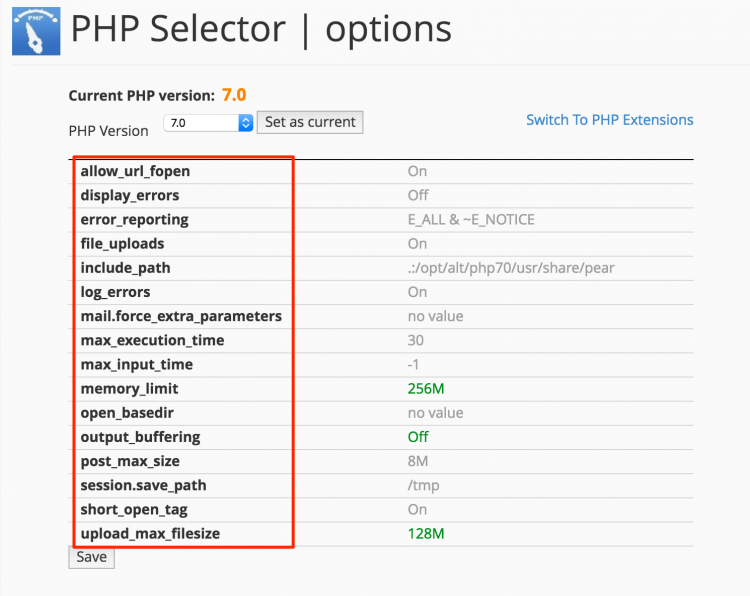
Modificamos los parámetros a los valores recomendados, y guardamos.
Solución #2: Modificar el archivo PHP.ini
Si la primera opción no está disponible o si tu proveedor de hosting para WordPress no te ofrece CPanel y, por tanto, no tienes el selector de PHP, debes seguir este proceso.
- Accede a los archivos de tu hosting por medio del FTP o del Administrador de archivos de tu Panel de Control.
- Localiza el archivo llamado php.ini (Cuidado porque a veces el administrador de archivos no muestra determinados archivos y los oculta).
- Edita el archivo y busca una línea donde tengas este texto:
upload_max_filesize = 64M
post_max_size = 128M
max_execution_time = 400Aquí lo único que tenes que hacer es cambiar el valor que te aparezca por el nuevo límite que quieras establecer y guardar los cambios del archivo.
Solución #3: Modificar el archivo .htaccess
En el caso de que no puedas utilizar ninguna de las dos opciones anteriores, deberás intentarlo por este nuevo método, siguiendo estos pasos:
- Accede a tu hosting por medio de tu cuenta de FTP o del Administrador de archivos del panel que te hayan proporcionado.
- Localiza el archivo llamado .htaccess (Cuidado porque puede estar oculto y no aparecer).
- Edita el archivo y busca una línea como la siguiente:
php_value upload_max_filesize 128M
php_value post_max_size 128M
php_value max_execution_time 400
php_value max_input_time 400Al igual que en el caso anterior, deberás sustituir el número que te aparezca por el nuevo tamaño que te recomendamos .En el caso de que esta línea no esté en tu fichero .htaccess, podes copiar y pegarla directamente dentro del fichero. Podes establecer cualquier valor PHP simplemente añadiendo “php_value + el valor que quieras modificar + el tamaño.
Solución #4: Modificar el archivo functions.php
- Accede al Panel de Control de tu Hosting
- Entra en el Administrador de Archivos
- Navega al directorio /wp-content/themes y busca el archivo functions.php y edítalo
- Copia y pega los siguientes valores:
@ini_set( 'upload_max_size'Solución #5: Contacta a tu Hosting
Si seguiste los pasos anteriores, habrás intentado aumentar la memoria de PHP de WordPress hasta los valores recomendados, pero puede ocurrir en ocasiones, que el proveedor de Hosting que has elegido no te facilite esta opción y tenga los parámetros de PHP bloqueados.
Si el problema persiste, contacta a tu proveedor de Hosting para completar la instalación del tema o plugin.
Necesitas más ayuda para instalar un tema o plugin? 🤔
Visita nuestro foro de especialistas para que te ayuden con tu descarga: